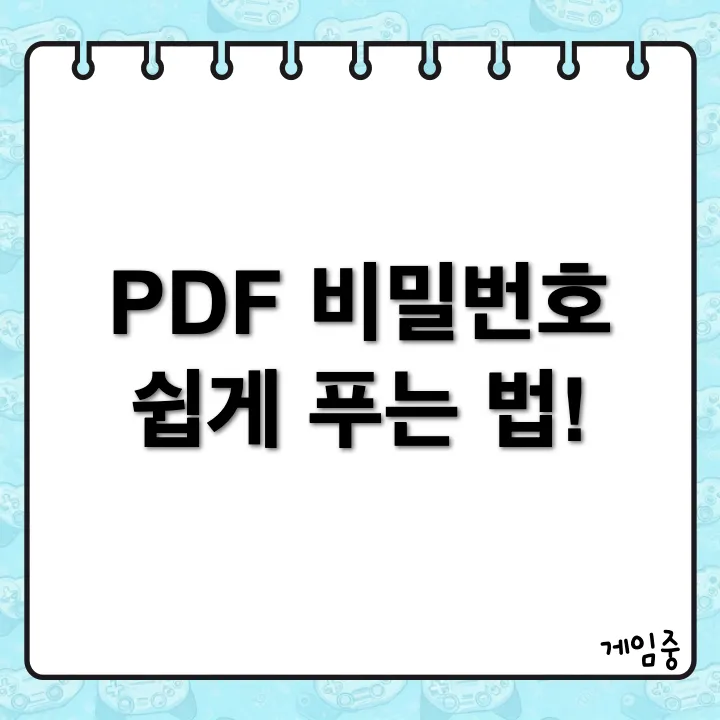
1. 온라인 비밀번호 제거 도구 사용하기
가장 간편한 방법은 온라인 도구를 사용하는 거예요. 몇 가지 사이트에 PDF 파일을 업로드하면 비밀번호를 간단하게 제거해줘요.
예를 들어, Smallpdf나 ILovePDF 같은 사이트를 이용할 수 있어요.
✅ 사용 방법:
- 웹사이트 접속 후 “비밀번호 제거” 기능 선택
- 파일 업로드
- 비밀번호 입력 (알고 있을 때)
- 변환된 파일 다운로드
이 방법은 무료로 이용 가능하지만, 보안에 주의해야 해요. 중요한 자료는 개인 PC 프로그램을 사용하는 걸 추천해요.
2. Adobe Acrobat Pro 사용하기
Adobe Acrobat Pro는 PDF 편집의 정석이죠. 유료 프로그램이지만, 비밀번호 제거 기능이 강력해요.
이 프로그램을 통해 비밀번호를 쉽게 제거할 수 있습니다.
✅ 사용 방법:
- Adobe Acrobat Pro 실행
- 비밀번호가 걸린 파일 열기
- “파일” 메뉴에서 “속성” 선택
- “보안” 탭에서 비밀번호 삭제
정말 간단하죠? 회사에서 자주 사용한다면 이 프로그램 하나 있으면 유용해요.
3. PDF Unlocker 소프트웨어 이용하기
PDF Unlocker 소프트웨어는 여러 가지가 있어요. 특히 초보자도 쉽게 사용할 수 있는 프로그램들이 많죠.
예를 들어, PDFCrack나 PDF Unlocker 같은 프로그램을 사용할 수 있어요.
✅ 사용 방법:
- 소프트웨어 다운로드 및 설치
- 비밀번호가 걸린 파일 선택
- “Unlock” 버튼 클릭
이 방법은 파일을 직접 처리하므로 보안에 대해서는 좀 더 안심할 수 있어요.
4. 프린트 기능으로 비밀번호 제거하기
이건 좀 기발한 방법인데요. 비밀번호가 걸린 PDF를 열 수 있다면, 그냥 프린트하는 방법이에요.
물론 PDF 리더에서 비밀번호를 입력해야 하긴 하지만, 출력된 파일에는 비밀번호가 없습니다.
✅ 사용 방법:
- PDF 파일 열기
- “프린트” 선택
- 가상 프린터로 “Microsoft Print to PDF” 선택
- 새로운 파일로 저장
이 방법은 간단하면서도 유용하니 한 번 써보세요!
5. Google Drive 이용하기
Google Drive를 이용해서도 비밀번호를 제거할 수 있어요.
파일을 업로드한 후 Google Docs로 열면 비밀번호 없이 편집할 수 있습니다.
✅ 사용 방법:
- Google Drive에 PDF 파일 업로드
- 파일을 마우스 오른쪽 버튼 클릭 후 “Google Docs로 열기”
- 새로운 파일로 다운로드하기
간단하고 무료로 이용할 수 있어서 좋죠!
PDF 파일의 비밀번호를 제거하는 방법은 여러 가지가 있어요.
온라인 도구부터 소프트웨어, 심지어 프린트 기능까지, 본인의 상황에 맞게 선택하면 됩니다.
물론 비밀번호가 중요한 이유도 있으니, 필요할 때만 사용하세요! 😄
이제 PDF 파일이 비밀번호에 걸려서 난감해지는 일은 없겠죠? 도움이 되셨다면 좋겠어요!