엣지 대신 크롬을 쓰고 싶다면, 기본 브라우저를 변경해야 해요.
윈도우 11에서는 기본 앱 설정이 조금 바뀌어서 헷갈릴 수 있는데요. 오늘은 그 과정을 간단하게 정리해드릴게요.
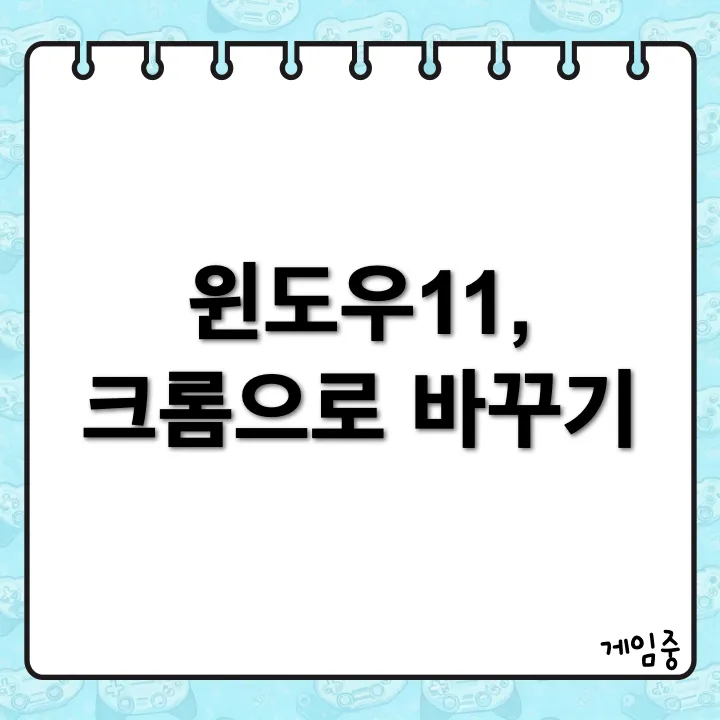
기본 앱 설정으로 가기
- 시작 메뉴 열기: 먼저, Windows 시작 버튼을 눌러주세요.
- 검색하기: “기본 앱” 또는 “Default apps”를 검색창에 입력하면 돼요.
이렇게 하면 기본 앱 설정이 화면에 나타납니다. 자, 이제 브라우저를 변경할 준비가 됐어요!
원하는 브라우저 선택하기
- 브라우저 섹션 찾기: 기본 앱 설정 화면에서 웹 브라우저 항목으로 이동해보세요.
- 브라우저 변경: 목록에서 현재 기본 브라우저인 Microsoft Edge를 찾아서, 원하는 브라우저인 Google Chrome으로 변경해주면 됩니다.
파일 형식 연결 확인하기
변경을 완료했다고 끝은 아니에요!
각종 파일 형식이 새로운 브라우저와 잘 연결돼야 해요.
예를 들어, .html, .htm, .pdf, .https 파일들이 Chrome과 연결되어 있어야 합니다.
이건 각각의 파일 형식을 클릭해서 설정할 수 있어요. 조금 번거롭더라도 한 번 해놓으면 편해요.
다른 방법으로 변경하기
기본 앱을 설정하는 방법은 두 가지가 있어요.
기본 앱 설정 외에 Chrome 내에서 바로 변경할 수도 있답니다.
방법 1: Chrome 설정에서 변경하기
- Chrome 실행: 먼저 크롬을 열고, 오른쪽 상단의 점 세 개 아이콘을 클릭해 설정으로 들어가요.
- 기본 브라우저 선택: “기본 브라우저” 옵션을 찾아 클릭한 후에, “기본으로 설정” 버튼을 눌러주면 끝!
방법 2: 윈도우 설정에서 변경하기
- 우클릭하기: 바탕화면 빈 공간에서 마우스 오른쪽 버튼을 클릭해 메뉴를 띄워요.
- 디스플레이 설정 선택: “디스플레이 설정” 또는 “개인 설정”을 선택한 후 좌측 메뉴에서 “앱”을 클릭해요.
- 기본 앱 클릭: 우측에서 “기본 앱”을 선택하고, 원하는 브라우저(예: Google Chrome)를 클릭 후, 기본값 설정 버튼을 눌러주세요.
이렇게 하면 새로 열리는 웹 링크는 이제 선택한 브라우저에서 자동으로 열리게 돼요! 🚀
이제 엣지 대신 크롬을 기본 브라우저로 설정하는 방법을 알게 되었어요.
처음에는 과정이 복잡할 수 있지만 한 번 해놓으면 편해요.