윈도우 11을 사용하면서 업데이트가 자주 발생해 불편함을 느끼신 적이 있나요?
작업 중간에 갑자기 업데이트가 시작되면 정말 짜증나죠. 오늘은 이런 문제를 간단하게 해결할 수 있는 윈도우 11 업데이트 끄기 방법을 정리해 드릴게요.
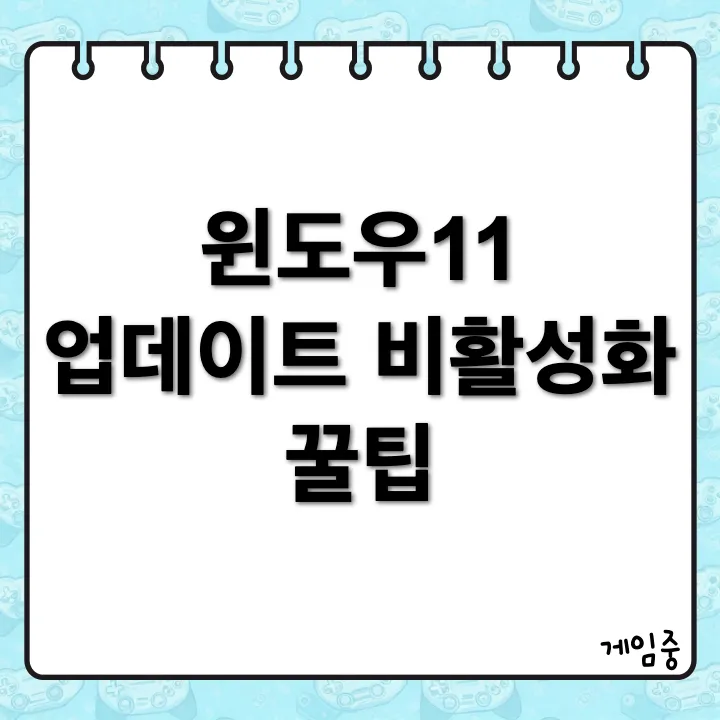
업데이트 일시 정지하기
업데이트를 잠시 멈추고 싶다면 이 방법이 가장 간단해요.
절차
Windows키와I키를 동시에 눌러 설정 메뉴를 엽니다.- "Windows 업데이트"를 선택합니다.
- "고급 옵션"을 클릭해요.
- "업데이트 일시 중지"를 활성화하면 최대 4주 동안 업데이트를 중지할 수 있습니다.
장점
- 작업 중단 방지
- 필요한 작업 후에 업데이트 가능
단점
- 업데이트를 다시 수동으로 설정해야 합니다.
이 방법은 간단하면서도 즉각적으로 효과를 볼 수 있어요.
🚫 업데이트 비활성화하기
업데이트가 아예 필요 없다고 생각하신다면, 영구 비활성화하는 방법도 있어요.
절차
Windows키와R키를 동시에 눌러 실행 창을 엽니다.services.msc를 입력한 후 Enter 키를 누릅니다.- "Windows Update" 서비스를 더블 클릭해요.
- "시작 유형"을 "사용 안 함"으로 변경하고 "중지" 버튼을 클릭합니다.
장점
- 자동 업데이트 및 알림 방지
단점
- 보안 취약점이 노출될 위험이 큽니다.
- 새로운 기능과 성능 개선을 놓칠 수 있어요.
이 방법은 완전히 자동 업데이트를 막는 거라, 보안을 고려해야 해요.
⚙️ 추가 방법들
1. 서비스 비활성화 (모든 버전)
services.msc에서 Windows Update 서비스를 중지하고, 시작 유형을 "사용 안 함"으로 변경합니다.
2. 그룹 정책 편집기 사용 (Pro 버전)
gpedit.msc에서 자동 업데이트 구성 비활성화.
3. 레지스트리 편집기 사용 (Home 버전)
regedit에서 NoAutoUpdate 값을 추가해 자동 업데이트를 비활성화합니다.
4. 측정된 연결 설정 (모든 버전)
- 네트워크를 측정된 연결로 설정하여 데이터 사용량을 제한할 수 있습니다.
5. 방화벽을 이용한 서버 차단 (모든 버전)
- Windows Update 서버 주소 차단 규칙을 추가합니다.
각 방법은 장단점이 있으니, 본인의 상황에 맞게 선택하셔야 해요.
개인적으로 업데이트는 시스템 보안을 유지하는 데 매우 중요해요.
영구적으로 비활성화할 경우에는 보안 위험이 증가하므로, 가능하면 최신 업데이트를 유지하는 것이 좋습니다.